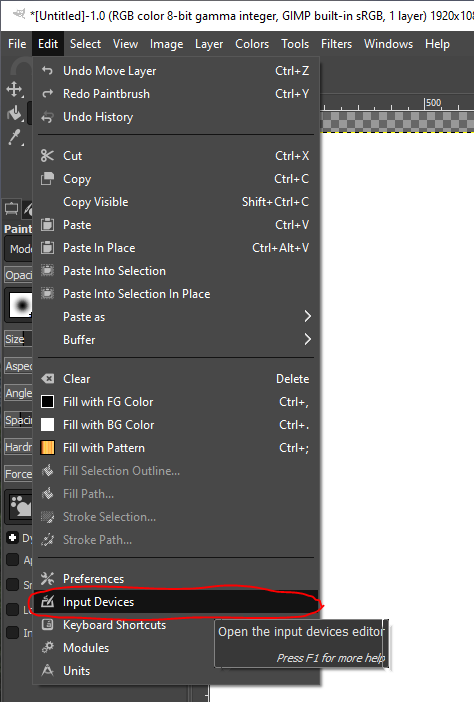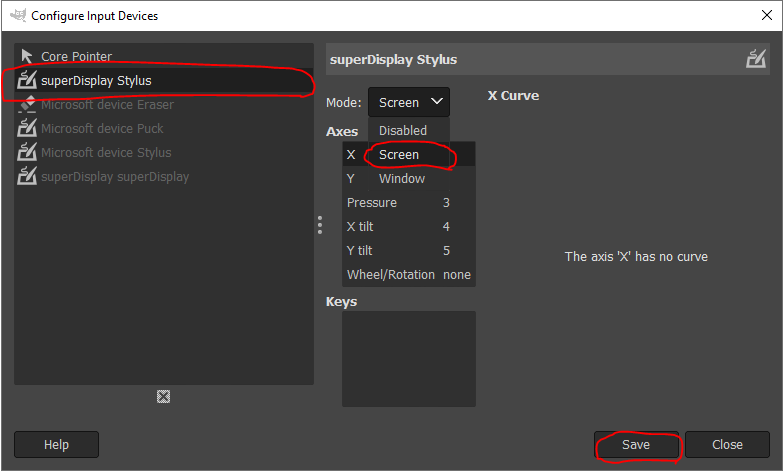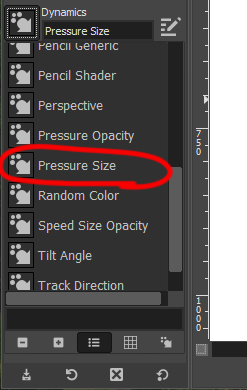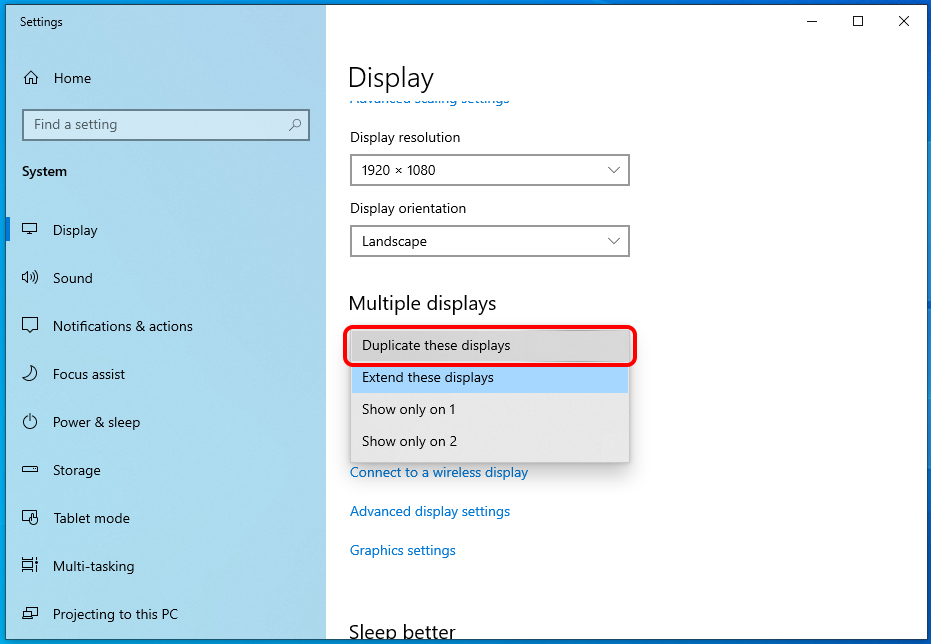Help and FAQ
Please search for your issue here first. If you can't find an answer to your problem, please contact us at support@superdisplay.app.
General
In order to fix problems as seamlessly as possible, automatic error reports are collected whenever the Android app or Windows driver crash or encounter a new type of error. Consent for error reporting is requested by the Android app, but error reporting cannot be disabled for the Windows driver.
SuperDisplay uses sentry.io to collect, process and store reports. You can find more information about how they handle data at sentry.io/security.
An automatic error report contains mostly device and application-related information, such as (but not limited to) the steps performed before the error, the installed version of the app and device specifications. The data is text-only, so screenshots of your display are never captured or uploaded.
SuperDisplay supports most PCs running a 64-bit version of Windows 10 version 1703 or later. If you are running an older version of Windows 10, you can update it from Settings -> Update & Security. Due to limitations of the Windows display driver model, Windows 7 and Windows 8 are not supported. Please ensure compatibility with your PC before purchasing by using the free trial period.
FAQ
The in-app purchase that unlocks the app is tied to your Google account, so the app will work on all of your devices as long as you're signed into the same account on each device.
It is not possible to have two Android devices connected to the same PC at the same time, however. This is a technical limitation, so buying the app twice won't make a difference.
Finally, it is unfortunately not possible to add the app to a family library, because Google Play does not support family sharing of in-app purchases yet.
We would love to allow the use of the app on other platforms besides Windows and Android, but due to the low-level nature of the app this would require writing almost all of the app from scratch for each platform. In other words, ports are not completely out of the question, but none are planned for the time being.
Pressure-sensitivity
- Configure your application to use Windows Ink if it supports it. Please see instructions on how to do this for your application below. If your application isn't listed, it should work without changes to settings.
- Make sure that Enable Wintab driver is checked in SuperDisplay Settings. If you had a drawing application open during installation, SuperDisplay may not have been able to install the driver. If Enable Wintab driver is not checked, close all other applications and recheck the checkbox.
-
If nothing helps, contact support@kelocube.com with the following details:
- Does pressure sensitivity work in other Android apps?
- Does pressure sensitivity work in the Windows Ink workspace? (Accessible in the taskbar, see picture below.)
- Which Windows application are you trying to use SuperDisplay with?
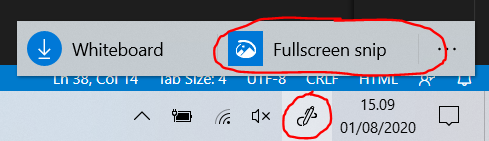
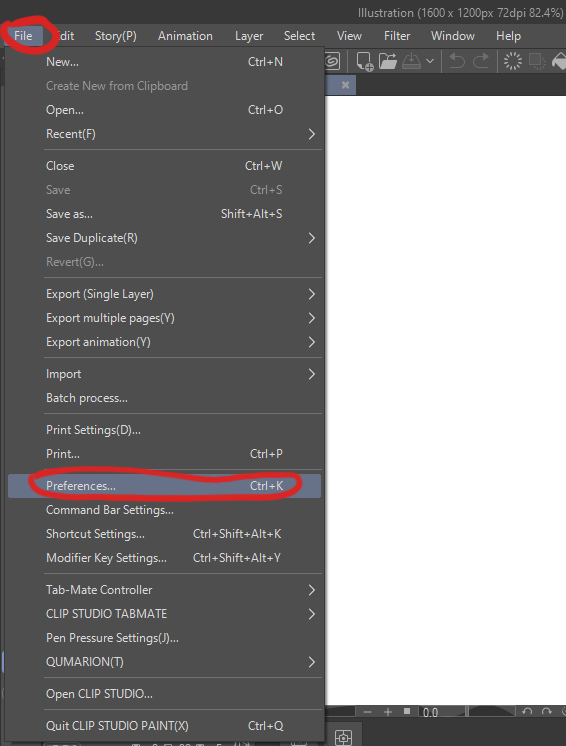
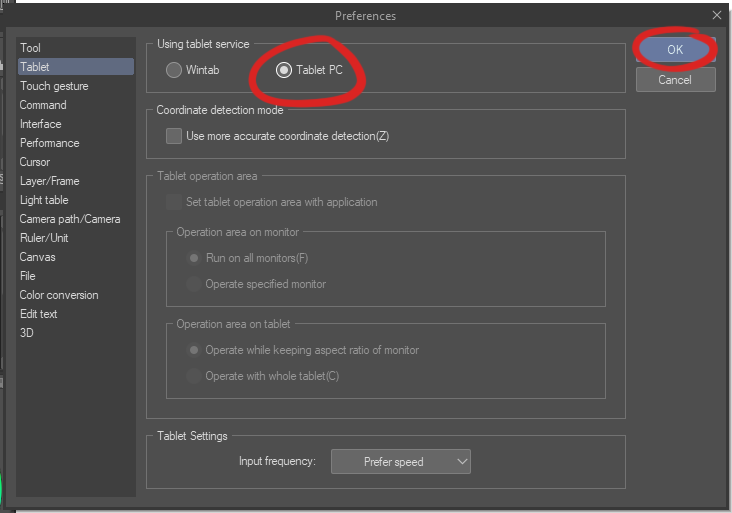
Restart Clip Studio Paint
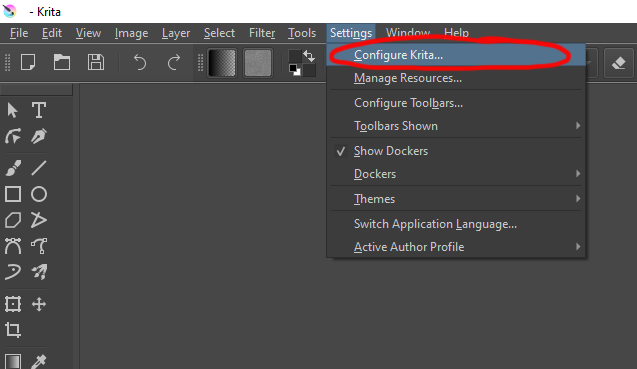
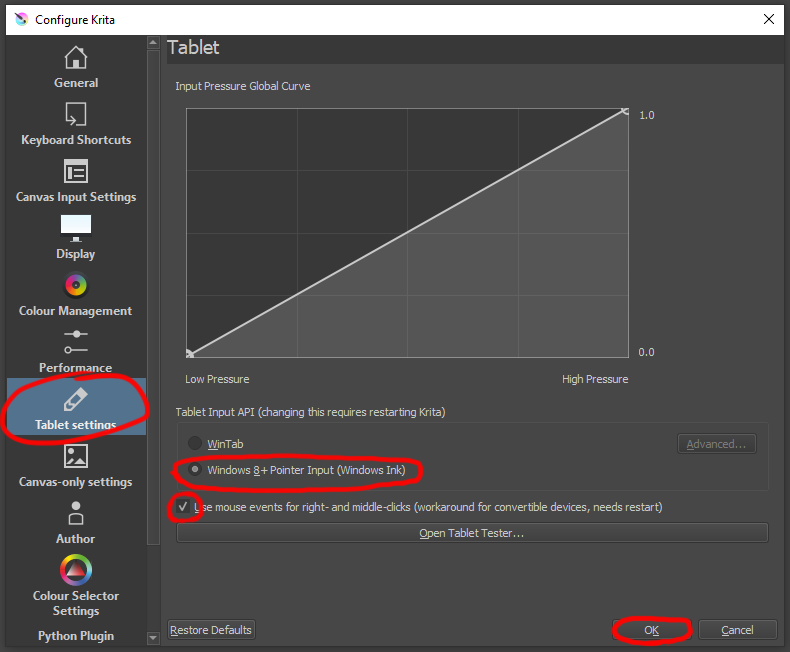
Restart Krita
The latest version of Adobe Photoshop CC uses Windows Ink by default unless you have changed this with a PSUserConfig.txt file. If pressure-sensitivity isn't working, delete this file if it exists and restart Photoshop.
Legacy versions of Photoshop (Creative Suite) are unfortunately not supported yet.
Pressure-sensitivity in Illustrator does not require any changes to settings. If pressure-sensitivity isn't working, make sure you are using a pressure sensitive brush as this is not the default in Illustrator!
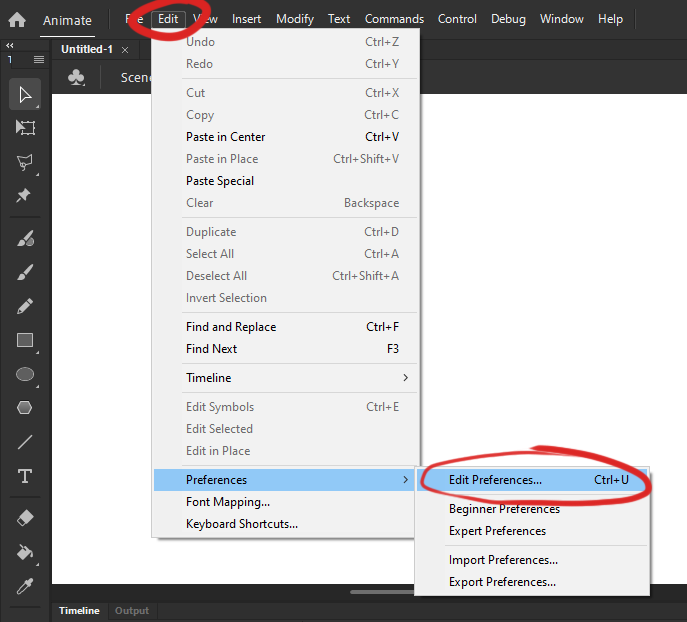
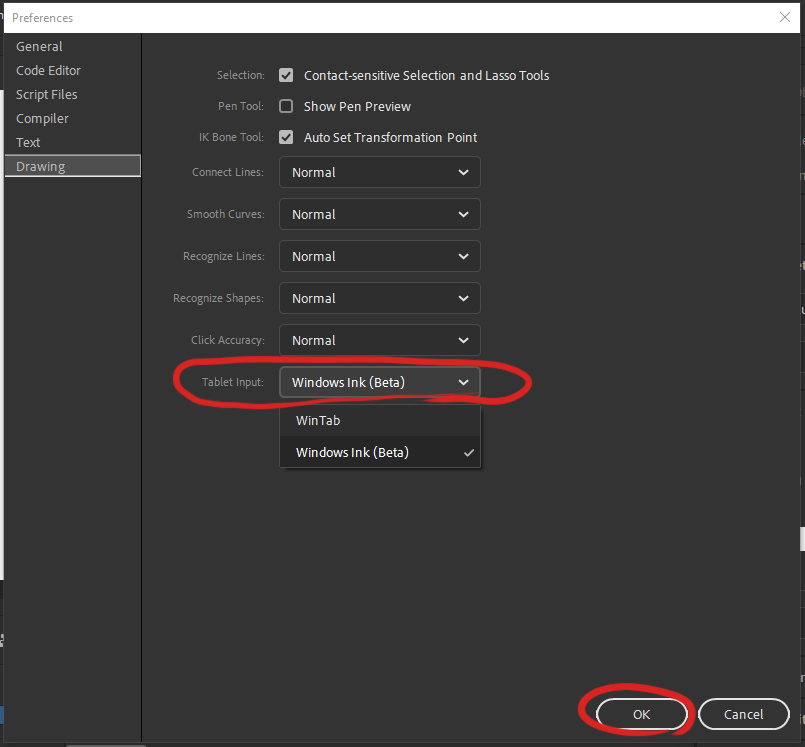
Restart Adobe Animate
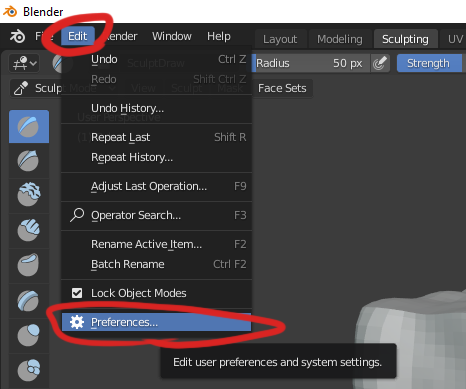
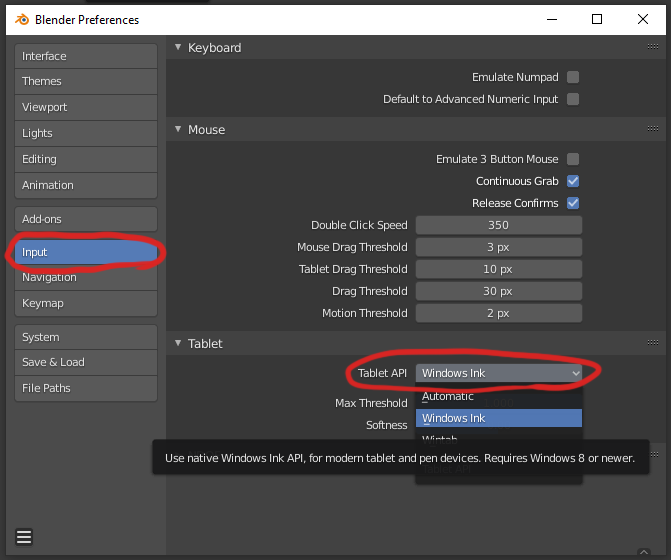
Restart Blender
Guides
Due to limitations of Chrome OS we recommend connecting via Wi-Fi or connecting your Chromebook to wired ethernet using a USB-to-Ethernet adapter. You can connect via a wired connection the same way you would connect via Wi-Fi, but you need to use the wired IP address of your device.
If you wish to connect via USB instead, you need to enable developer mode. This is a very complicated process on Chromebooks, so proceed only if you are proficient at using computers. The instructions can be found in the source code of this page. :)
SuperDisplay supports zero-setup connections for most Android devices, but some devices require setting up developer mode and USB debugging in order to connect successfully. If you're using a Chromebook, please see the separate instructions for Chromebooks.
In order to establish a USB connection via ADB (Android debug bridge), you must prepare your device with the following steps.
- Download and install the appropriate OEM drivers for your device. See developer.android.com/studio/run/oem-usb#Drivers for a list of drivers or refer to your device manufacturer.
- Enable developer options and USB debugging on your device according to the instructions at developer.android.com/studio/debug/dev-options#enable.
- Restart your PC.
SuperDisplay should now find your PC and connect successfully. If it doesn't, please follow the rest of the troubleshooting steps.
Wi-Fi connectitivity is provided as a back-up method in case USB connections are not working. The Wi-Fi connection mode is insecure, so never use it on a public or untrusted Wi-Fi.
To connect via Wi-Fi:
- Connect your PC and your Android device to the same network.
- Look up the IP address of your Android device at the bottom of the Android app's settings page. If you're using a Chromebook and this address begins with 100.115.92... you need to look up the address from system settings instead.
- Open SuperDisplay Settings from the start menu and click on Connect via Wi-Fi. Enter your device's IP address into the field and click save, after which SuperDisplay should connect.
Keep in mind that your device's IP address may change when you reconnect to the network, so you will have to update the IP address accordingly. If you know how to use your router, you may be able to give your Android device a static IP address. Please refer to your router's manual on how to do this.
Troubleshooting
- First, make sure the SuperDisplay driver is installed and running on your Windows PC. Open SuperDisplay Settings from the start menu, and verify that the driver status is Ready.
- Try unplugging your device for 10 seconds and plugging it back in.
- Try using a different cable or a different USB port if possible.
Some USB cables are designed for charging only, so they won't be able to carry data between the phone and the PC.
When your device is connected to a PC, a notification similar to the one below should pop up. If you don't see it, your cable could be faulty.
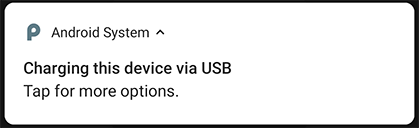
- If the driver is running but SuperDisplay still fails to connect, try connecting via ADB.
- If you cannot connect even via ADB, try connecting via Wi-Fi.
If you tried all the steps but SuperDisplay still fails to connect, open SuperDisplay Settings on your PC and submit an error report. We will investigate the problem and let you know if we figure out what is going wrong.
Please try the following steps first, then contact support@kelocube.com if none of them help.
Make sure your Windows 10 installation is updated to version 1703 or later. If you're running an older version, go to Settings -> Update & Security and install the latest feature update.
Windows Update also needs to be enabled and working or Windows will fail to install the Windows Ink workspace which is required by Windows to support stylus input.
After fixing these problems, try installing SuperDisplay again.
If you have a recent Nvidia GPU and you are receiving an error telling you that no video encoder was found, try changing your driver to the Studio driver if you were using the Game ready driver or vice versa. This operation should install the missing component.
Note that the discontinued GT series of Nvidia graphics cards (not GTX!) cannot run SuperDisplay because they do not have a video encoder.
SuperDisplay works just like an external display, so it's the same as if you plugged in a physical display into your computer. Windows sets extrenal displays into "extend" mode by default, which means that the desktops between your device and your main display are different. You can drag application windows across the screens, or if you wish to see the same application on both screens at the same time, you can set the virtual display into "duplicate" mode.
You can change the display mode from Windows' display settings:
If you cannot see the option to clone the display, see There is no option to clone the display.
If you cannot see the clone option in Windows' display settings, it is probably because your GPU driver does not support cloning onto a virtual display. Most modern GPUs should support cloning onto a virtual display, however, so the problem may be fixed by updating your display driver. Please refer to your GPU manufacturer's website to see if there is an updated driver available.
Legacy applications that accept input via the Wintab API cannot work with multiple tablet drivers at the same time. To disable the SuperDisplay Wintab driver and restore the original Wintab driver, open SuperDisplay Settings and uncheck Enable Wintab driver. If this does not help, reinstall your original tablet drivers.
If you get an error during the installation of the Wintab driver, SuperDisplay is probably unable to delete the existing driver file due to some other application holding a lock on it.
- Close all other applications, and make the following applications do not have any background processes open. You can force quit background processes from the Task Manager's details tab.
- Origin game client (origin.exe)
- Uninstall your native tablet drivers, restart your computer and try again.
- Try deleting the files "C:\Windows\System32\Wintab32.dll" and "C:\Windows\SysWOW64\Wintab32.dll" manually.
Antivirus software are often quite picky about new software which hasn't been downloaded many times, but they usually flag the app as safe after more people have downloaded it.
The SuperDisplay installer is signed with an extended validation signature which cannot be forged by a third party. You can confirm this by right-clicking the installer and going to the Digital Signatures tab. If the signature is intact, the application is safe to use. (Note that use of the software is still subject to its end user license agreement (EULA).)
Unfortunately we cannot fix false positives caused by third-party antivirus software, so please report the problem to your antivirus vendor. Most antivirus vendors include a form or email address to report false positives.
The installer was likely not downloaded completely from the internet. Downloading again should fix the issue.
Try enabling "Force software encoding" from the Android app's settings. Alternatively, lowering the display resolution of the virtual display or increasing the video quality may help if you do not want to disable hardware encoding.
If you encounter these issues, please send a picture of the artifacts to support@kelocube.com.
If you wish to transfer files with between your device after installing SuperDisplay, you have two options:
- Select Transfer files as the USB mode from the system notification that pops up after plugging in your device (see image).
This is the easiest method, but you'll have to remove and plug your device back in before you can use SuperDisplay again.
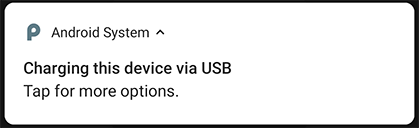
- Enable USB connections via ADB and uncheck Enable AOAP under Advanced settings from SuperDisplay Settings on your PC. This will allow transferring files while SuperDisplay is running, but requires a little more setup.
For an explanation of why this is necessary, keep reading.
The Android system does not provide any official method for USB communication between an app and a Windows computer, so we had to get a bit creative to pull it off. Many apps do this by asking the user to enable developer mode and USB debugging, but this is an extra step than can be inconvenient for the user. SuperDisplay provides this method of connecting as a back-up, but it also supports a zero-setup connection method via the Android open accessory protocol (AOAP).
AOAP was built to enable communications between an Android device and a third-party hardware accessory such as a stabilization gimbal or a drone controller with video feed. SuperDisplay uses AOAP by making your PC pretend to be an AOAP device called "SuperDisplay". This is why you get a notification asking if you would like to open an accessory named "SuperDisplay" with the SuperDisplay app whenever you plug in your device.
The benefits of AOAP are that the setup process is significantly simplified, and SuperDisplay gets exclusive access to the USB interface. The drawback is, however, that the USB interface cannot be used for other purposes (e.g. file transfer) simultaneously with SuperDisplay. If you need to transfer files, you can always switch your device to file transfer mode as explained in the first paragraph.
Due to the way USB connections work on Android by default, it is not possible to share a USB connection with multiple applications. As a workaround, you may try one of the following:
- Disable the SuperDisplay driver from SuperDisplay Settings on your PC when you want to use Samsung DeX, and reconnect the USB cable.
- Enable USB connections via ADB and uncheck Enable AOAP under Advanced settings from SuperDisplay Settings on your PC. This will allow using DeX while SuperDisplay is running, but requires a little more setup.
For a more in-depth explanation of why this is necessary, please see Why can't I transfer files between my device and my PC while using SuperDisplay?
Android emulators usually provide their own ADB executable, which may be incompatible with the one shipped with SuperDisplay. Deleting the adb.exe file from the installation directory of your emulator will usually fix the issue. If it doesn't, you can always connect to your device via Wi-Fi.
If you are using a non-English keyboard layout, such as the French AZERTY layout, some keyboard shortcuts may not work. SuperDisplay sends keyboard shortcuts as raw keypresses, and Windows will translate them from the English layout to the currently active keyboard layout. This means that on the AZERTY layout for example, the shortcut Ctrl+Z would actually execute Ctrl+W, because the W key is where the Z key would be on the QWERTY layout.
The solution is to look up where the key you want to press is located on your keyboard, and bind to the key in the same position on the English QWERTY keyboard. So for example, to execute Ctrl+Z on an AZERTY keyboard, you would need to bind to Ctrl+W.